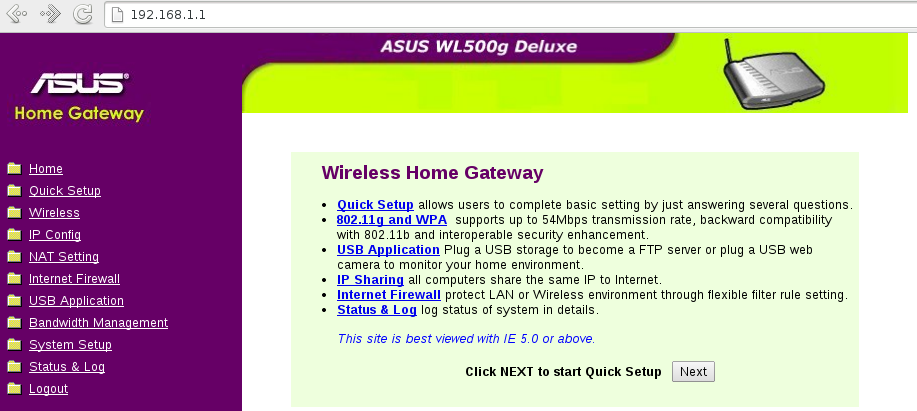If you have installed OpenWrt Backfire on your Asus WL-500g Deluxe and want to restore the factory firmware than this guide is for you.
| Device: | Asus WL-500g Deluxe |
| FCC ID: | MSQWL500GD |
| CPU: | Broadcom 5365 |
| RAM: | 32 MB |
| Flash: | 4 MB |
| Network: | 4 + 1 ports (10/100 Mb/s) |
| IP address: | 192.168.1.1 |
Software on router before
| OpenWrt Backfire |
| Version: 10.03.1 (r33081) |
Software on router after
| WL-500gD English Firmware |
| Version: 1.9.6.0 |
Host operation system is Fedora 19 (64 bit).
If you are not using Fedora 19, you should virtualize it:
Installing Fedora 19 (64 bit) in VirtualBox
I presume that you can communicate with your router.
Preparations
- Go to Asus Support site: http://support.asus.com/download/
Type “wl-500g deluxe” in Model Name Search box
Click Search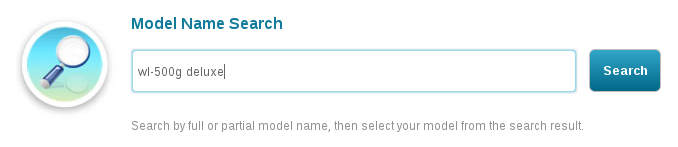
- Click “WL-500g Deluxe”
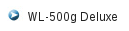
- Select WinXP as OS
- Click Firmware
- Click “Global” in the Version 1.9.6.0 frame to download the firmware
If it doesn’t work here is a copy of it one my site: WL500gx_1960_EN.zip
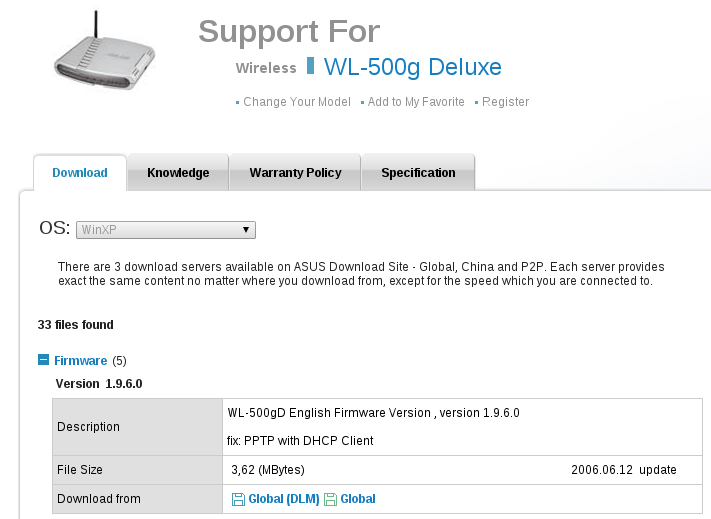
- Decompress the firmware
$ unzip WL500gx_1960_EN.zip
- Check firmware checksum
$ sha1sum WL500gx_1.9.6.0_EN.trx
It should return:
a273a7e7c5278d4eb76c53c20492a772187ced59 WL500gx_1.9.6.0_EN.trx
Firmware update
- Copy this file in the router
$ scp WL500gx_1.9.6.0_EN.trx root@192.168.1.1:/tmp/
Note: My router IP address is 192.168.1.1, change it to your router IP address in all commands
- Login to your router
$ ssh root@192.168.1.1
Enter your password.
- Write the firmware to flash
root@OpenWrt:~# mtd -r write /tmp/WL500gx_1.9.6.0_EN.trx linux
- Wait until “Rebooting …” appears
Note: If you have configured your router as an OpenFlow switch before using my guide than you have to pull out the LAN cable from WAN port now and plug into a LAN port (eg. LAN1). - Go to http://192.168.1.1 in your browser
user: admin password: admin Press Enter
Congratulation! You have just restored the original firmware.