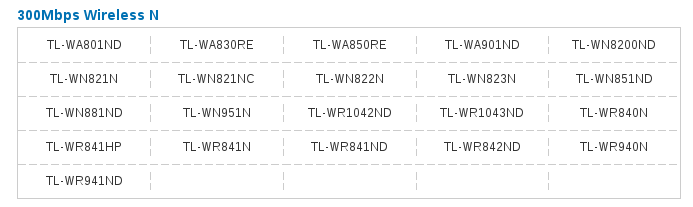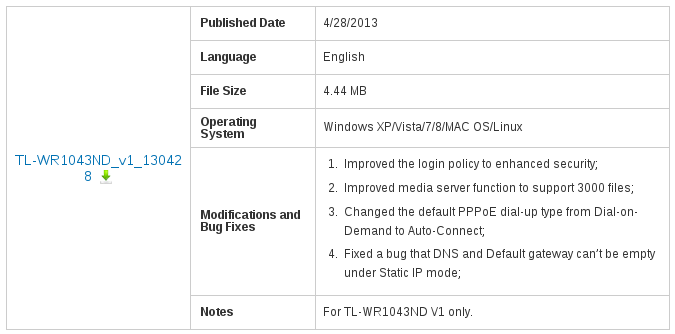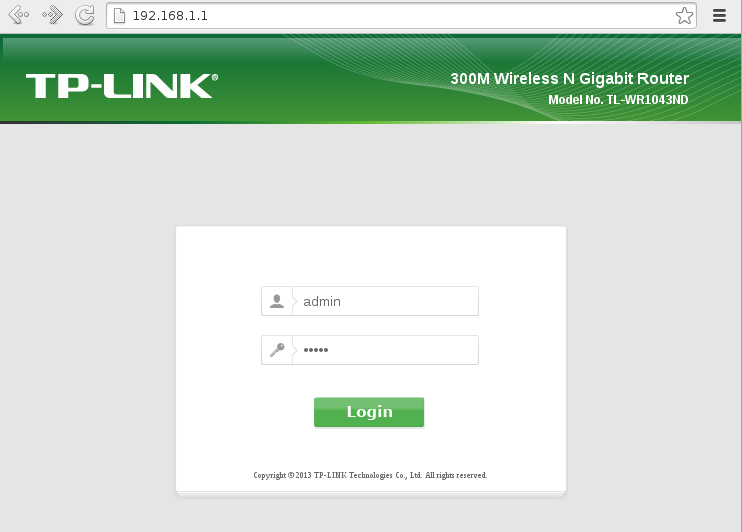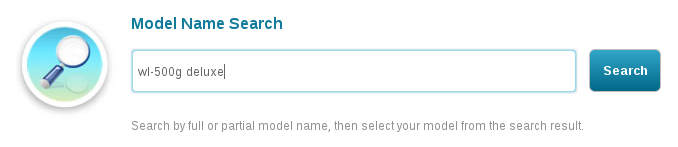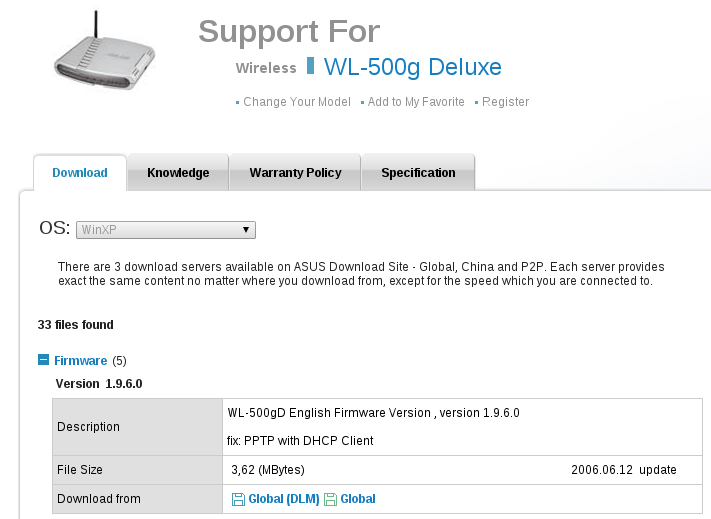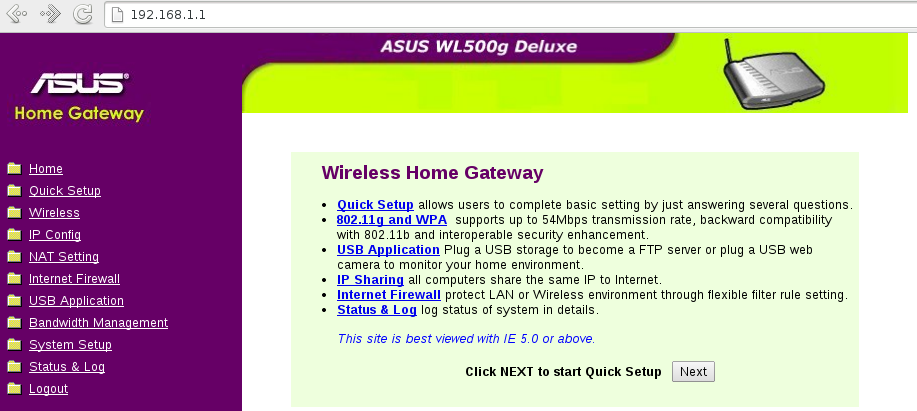Uploading and setting up the firmware on TP-Link TL-WR1043ND router
- Connect your PC’s Ethernet adapter to TP-Link TL-WR1043ND router’s LAN port
Note: The adapter configuration must remain the same as in Asus WL-500g Deluxe setup. - Open http://192.168.1.1 in your browser
Type your username and password!
(default admin/admin)
Click System Tools
Click Firmware Upgrade
Click Browse…
Select “openwrt-ar71xx-tl-wr1043nd-v1-squashfs-factory.bin” file and click Open
Click Upgrade
Click OK for question about the upgrade - Wait until the progress bar finish
- From a terminal login to the router:
$ telnet 192.168.1.1 You should get: Connected to 192.168.1.1. Escape character is '^]'. === IMPORTANT ============================ Use 'passwd' to set your login password this will disable telnet and enable SSH ------------------------------------------ BusyBox v1.15.3 (2013-11-16 00:12:17 CET) built-in shell (ash) Enter 'help' for a list of built-in commands. _______ ________ __ | |.-----.-----.-----.| | | |.----.| |_ | - || _ | -__| || | | || _|| _| |_______|| __|_____|__|__||________||__| |____| |__| W I R E L E S S F R E E D O M --------------------------------------------------- Backfire (10.03.x Snapshot, r33081) --------------------------------------------------- * 1/3 shot Kahlua In a shot glass, layer Kahlua * 1/3 shot Bailey's on the bottom, then Bailey's, * 1/3 shot Vodka then Vodka. --------------------------------------------------- root@OpenWrt:/#
- Change the routers IP address (just for running config):
root@OpenWrt:/# ifconfig br-lan 192.168.1.2
Close telnet (Ctrl + C, or by closing the terminal)
- Login to your router
$ telnet 192.168.1.2
- Change your password:
root@OpenWrt:/# passwd
Enter your new password 2 times.
- Reconnect to the router using SSH
root@OpenWrt:/# exit $ ssh root@192.168.1.2
Type “yes” for the question about the RSA key and press Enter
Give your password and press Enter - Change switch identifier in openflow configuration:
root@OpenWrt:/# nano /etc/config/openflow
Change lineoption 'dpid' '000000000001'
to
option 'dpid' '000000000002'
Press Ctrl+O, Enter than Ctrl+X to exit
- Change the network configuration
- You can this by hand:
root@OpenWrt:/# nano /etc/config/network
Correct configuration:config 'switch' option 'name' 'rtl8366rb' option 'reset' '1' option 'enable_vlan' '1' option 'enable_learning' '0' config 'switch_vlan' option 'device' 'rtl8366rb' option 'vlan' '1' option 'ports' '1 5t' config 'switch_vlan' option 'device' 'rtl8366rb' option 'vlan' '2' option 'ports' '2 5t' config 'switch_vlan' option 'device' 'rtl8366rb' option 'vlan' '3' option 'ports' '3 5t' config 'switch_vlan' option 'device' 'rtl8366rb' option 'vlan' '4' option 'ports' '4 5t' config 'switch_vlan' option 'device' 'rtl8366rb' option 'vlan' '5' option 'ports' '0 5t' config 'interface' 'loopback' option 'ifname' 'lo' option 'proto' 'static' option 'ipaddr' '127.0.0.1' option 'netmask' '255.0.0.0' config 'interface' option 'ifname' 'eth0.1' option 'proto' 'static' config 'interface' option 'ifname' 'eth0.2' option 'proto' 'static' config 'interface' option 'ifname' 'eth0.3' option 'proto' 'static' config 'interface' option 'ifname' 'eth0.4' option 'proto' 'static' config 'interface' option 'ifname' 'eth0.5' option 'proto' 'static' option 'ipaddr' '192.168.1.2' option 'netmask' '255.255.255.0'
Press Ctrl+O, Enter than Ctrl+X to exit
- You can do this with scp:
Download this file with your browser: network-tplink$ scp network-tplink root@192.168.1.2:/etc/config/network
Enter the router’s password
- You can this by hand:
- Reboot the router
root@OpenWrt:/# reboot
- Connect your PC’s Ethernet adapter to TP-Link TL-WR1043ND router’s WAN port
(this is the configuration port, and the out-of-band communication port for OpenFlow)
That’s all! From now you can install an OpenFlow controller (eg. POX). The default controller address is 192.168.1.10:6633 (which can be set in /etc/config/openflow file).
If you want to restore the factory firmware:
Restoring factory firmware on TP-Link TL-WR1043ND
Jump to previous: Converting Asus WL-500g Deluxe and TP-Link TL-WR1043ND to OpenFlow switches (Part 2)