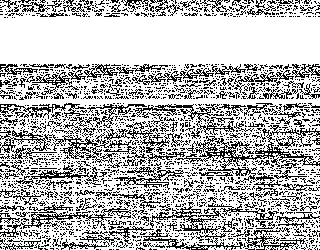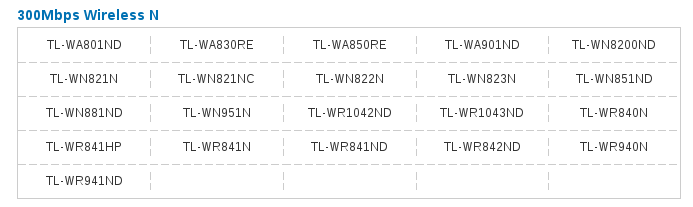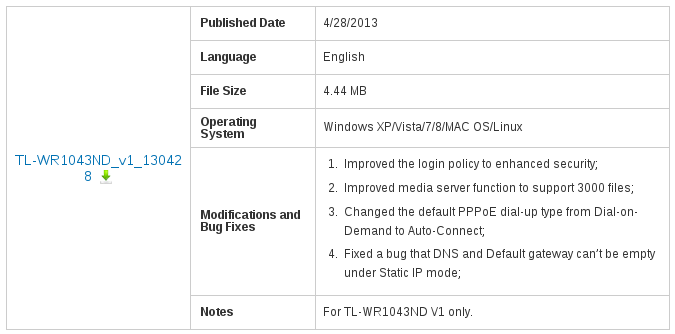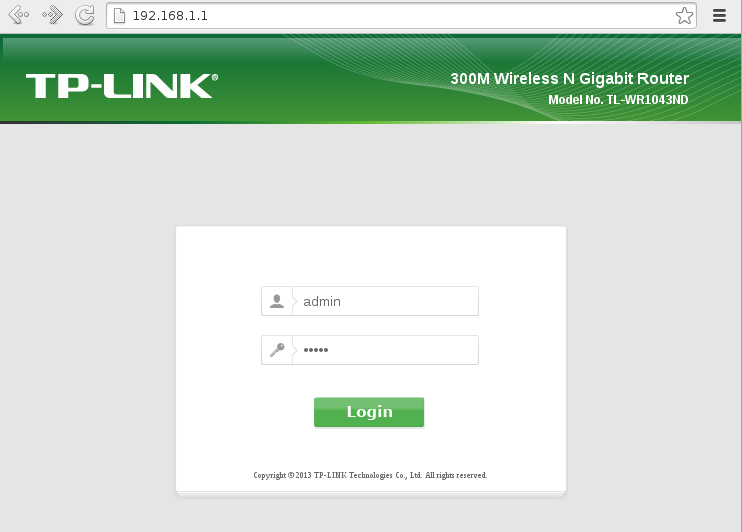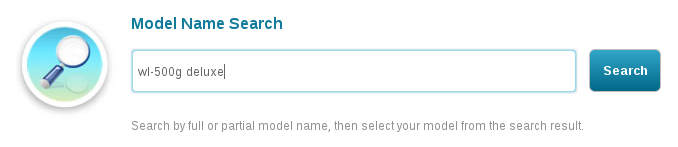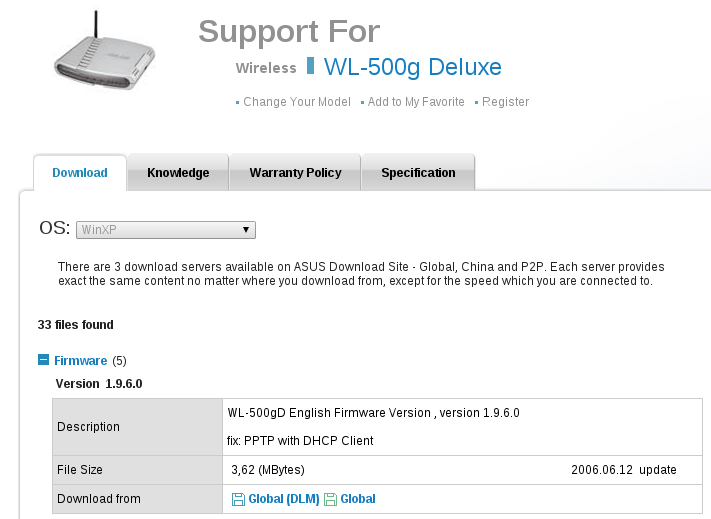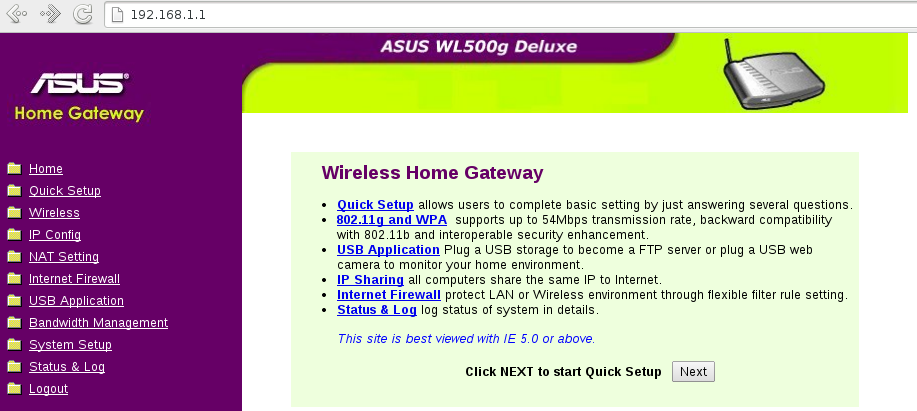What is PBM P4?
PBM P4 is a hybrid monochrome file format, a mixture of ASCII and binary data.
It can be opened by several imaging software (eg. Gimp).
PBM P4 structure
Source of example.pbm :
P4 # CREATOR: bitmap2pbm Version 1.0.0 8 4 @0@0
The file starts with the ASCII section and ends with the binary section.
ASCII section
“P4” is the magic word which identifies the file format
The line starts with “#” is a comment (optional).
“8 4” is the dimension of the binary data
The ASCII section ends with exactly one whitespace after dimension
A character is a whitespace if isspace() returns true for it.
A comment line must end with CR of LF.
Any number of whitespaces could appear between the tokens.
Binary section
Contains the image data, where every bit corresponds to one pixel.
The example file consists of “@0@0” which is 4 bytes => 32 bits total.
Character code of “@” is 64, which is 01000000 in binary.
Character code of “0” is 48 which is 00110000 in binary.
“8 4” dimension means 4 lines of 8 bit binary data.
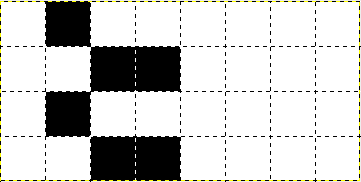
“16 2” dimension means 2 lines of 16 bit binary data.

BUT!
“5 4” dimension means 4 lines of 8 bit binary data, where only the most significant 5 bits are used.
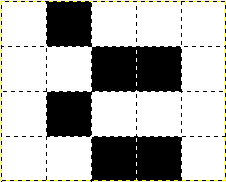
“15 2” dimension means 2 lines of 16 bit binary data, where only the most significant 15 bits are used.

With lines there are no problems, they can be anything > 0.